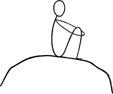 PocketPC companion for ThinkingRock
PocketPC companion for ThinkingRock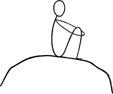 PocketPC companion for ThinkingRock
PocketPC companion for ThinkingRockTRPPC v2.3, February 29, 2008, Murat Yildizoglu
Important note:
This program is provided as such, without any guarantee from me (I have taken all possible care to assure that it contains no virus, or spyware, of course).
This program is independent from the ThinkingRock team and if all errors are only mine and not of this team.
You will need the .NET Compact Framework 2.0 on your PocketPC in order to use this program.
The source code of this program is open and it is given below.
This program is proposed under GNU Public License.
ThinkingRock (TR) is a very nice software for helping you to implement David Allen's time management method: Getting Things Done (GTD).
TR is written in Java and it can be used on any computer with a recent Java Virtual Machine. It is very flexible and easy to use. As soon as I have tried it, I have been totally seduced. I am very grateful to the creators of TR and I really incite you to try it if you are interested by the GTD methodology.
My unique frustration with TR came from the fact that my PDA accompanies me more easily than my laptop and I mainly use my PDA for managing my agenda. Unfortunately, TR does not have a Windows Mobile version. But it can easily export (and import) some vital information using a very simple file format (comma separated text) or a more sophisticated format (XML). I have thought that this possibility would allow me to be able to instantly use on my PDA two vital functionalities of TR: consulting my NextActions list and noting thoughts as soon as I get them, in order to later process them using TR. Using a very nice programming platform (Basic4PPC), I have developed a small (less than 250KB) PPC companion for TR that just does this: It imports your actions list exported from TR and it allows you to note your thoughts and edit them for exporting later to TR, using the import functionality.
I tried to make it quick and dirty; easy to use with some default options set. For example, if you have a (correctly formatted) file called TRThoughts.txt in your "My Documents" folder, TRPPC will automatically open it when you will go to the Thoughts view screen.
Important note: Version 2.0 is now fully compatible with QVGA and VGA PPC, in portrait or landscape format.
You can download the Windows installer from here.
Or download and install the .cab file. It will also put a shortcut to the Programs menu (with a nice TR icon).
You can download the source code from here.
See also below my TR scripts for PowerPro
Note 1: In order to be able to import correctly your thoughts in TR, you must update the "Import thoughts" module of TR Epsilon 2.0, as it is explained in this forum This is necessary because the thoughts import in TR is not able to decode UTF8 characters without this update. Thanks a lot to Jeremy from the TR team for having quickly provided this update.
Note 2: Screen shots of TRPPC with the menu at the top of the screen come from the the test version run on the PC (it is easier for me to take snapshots on the PC). The results on the PDA is exacty the same with juste the menu at the bottom (as you can see it in some of the screen shots, see for example the VGA shots).
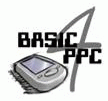 Note 3: Basic4PPC is a very simple and smart programming platform for the PocketPC.
Note 3: Basic4PPC is a very simple and smart programming platform for the PocketPC.
I invite you to check its web page to learn more about it. You can also download a trial version or buy a registered version with one year or three years upgrade and support.
Credits: Allart van den Berg (for the feature included in the version 0.9)
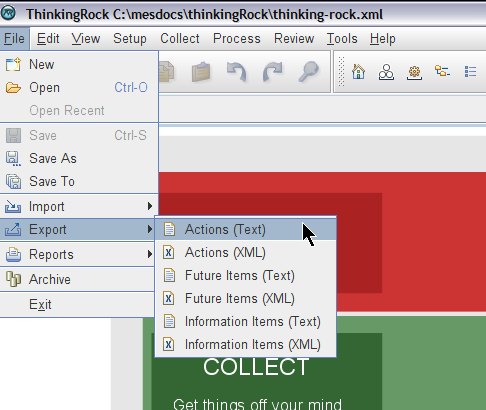
You must flirts export your actions list from TR using the text format and semicolon as separator of fields in the CSV file.
Please take notice of the order of the exported fields you chose at this step. You will later have to create a corresponding setup in TRPPC.
If you click the bottom "Remember settings" option, you will not to setup again this screen, the setup will be remembered by TR.
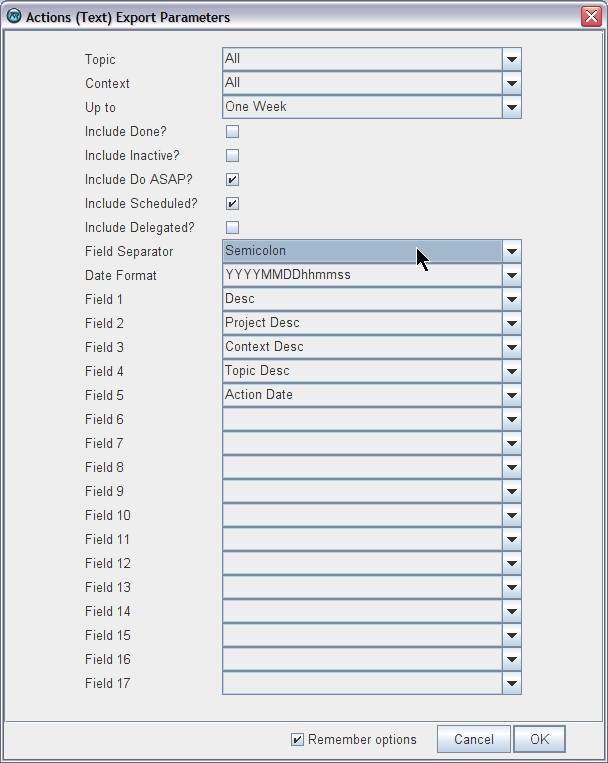
The file is put in the folder you have chosen in the "Tools/Options" menu of TR.
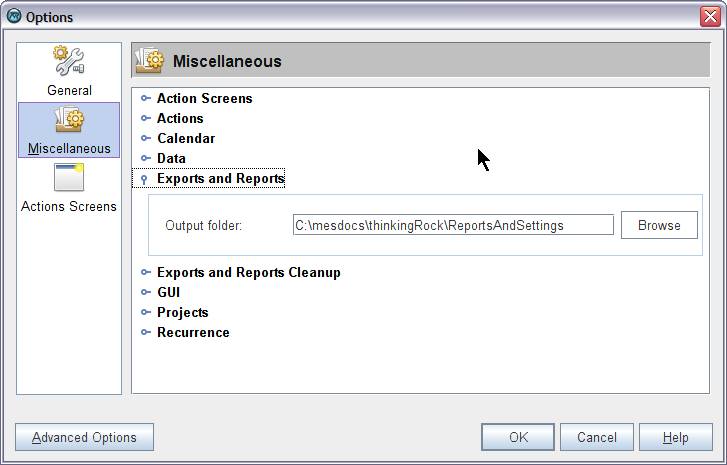
And its name is something like: actions-20071115110205.txt
TRPPC first tries to open the last actionXXXXXXX.txt file it finds in the \MY Documents folder of your PPC, using the default setup. In this case you can view the list of your next actions:
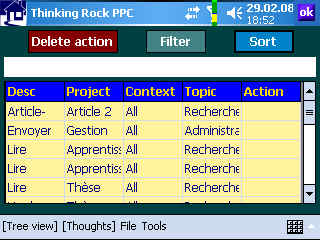
From this screen you can delete completed actions or filter and sort existing actions. You can not otherwise edit this list since it cannot be imported back to TR.
The white field below buttons allows you to preview fields in the table that contain longer text.
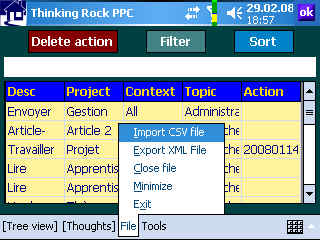
File menu allows you to open another actionsXXXX.txt file (Import CSV file) or minimize the application in the background (a small icon will then appear in the tray area of your Today screen and you can switch again to TRPPC by clicking this icon). You can completely close the application using the File/Exit menu.

If you prefer to use another configuration for the exported actions list, you need to setup first TRPPC in order to be able to read your exported file (you have correctly chosen the semicolon as separator during the export, haven't you?). Please check the help file of TRPPC for more information. You open the setup screen using the Tools/Setup fields menu item (see above).

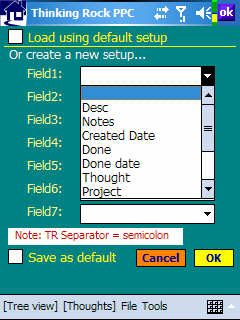
The order of the fields in this screen must be exactly identical with the order you have chosen in the previous TR screen.
You will remark that you cannot choose twice the same field.
You do not need to fill all fields, just exactly as much fields as you have chosen during the export setup.
Once you are done, you can click the "Save as default" option and the next time you will be able to directly open your actions file
by clicking the "Load using default setup" checkbox.
You can also sort your actions using different criteria:
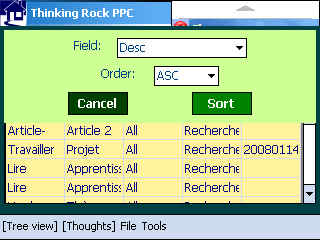

You can also Filter your actions:
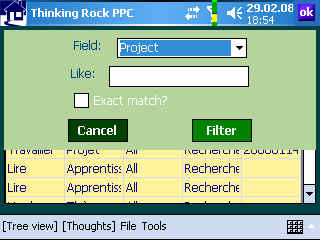
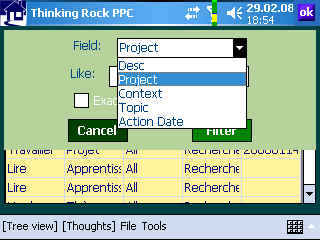
This choice fill select all items with a Desc filed that contains "App" string (with even a partial match, in opposition with the case where you check the Exact match box).
You can reset the filter by clicking Tools/Clear filter
Following the version 2.3, it is now also possible to view your actions as a tree, organized by other criteria like Context or Project.
You go to the tree view by clicking on the corresponding menu item ([Tree view]).
By default a complete tree is constructed when you choose this menu item. You can expand the elements by clicking on the plus sign at the left of each branch of choose to expand all branches by choosing View/Expand all menu item.
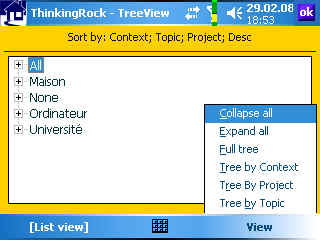
Using the view menu, you cal also choose to view trees organized by a specific criteria like the Context. Than your tree will have only two levels: Contexts and actions in each context:
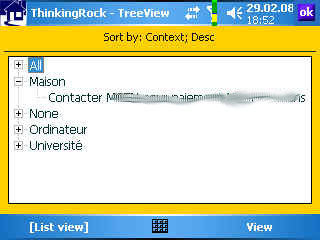
You go back to the table view by clicking on the [List view] menu item.
Another advantage of having a PDA is the possibility of entering our thoughts in the moment, instead of having to note them on small bits of paper.
TRPPC allows you to do this.
On the Actions screen, click the menu item "[Thoughts]".
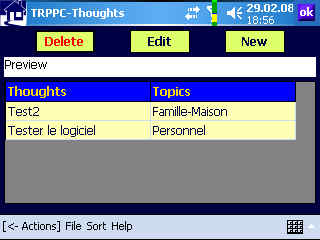
You can go back to the actions list by clicking the [<- Actions] menu item.
If you have already a "TRTHoughts.txt" file in the "My Documents" folder of your PDA, it will be opened automatically and imported to the table of this screen.
If not (if this is your first time, for example), you can first enter your thoughts and then save the file under this name in order for it to be available the next time.
You can also open any other thoughts file saved before by TRPPC, under another name.
You can also sort your thoughts using the Sort menu.
You can edit an existing thought by first selecting it in the table before clicking on the "Edit" button:
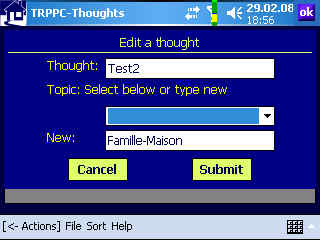
or create a new thought by clicking on the "New" button:
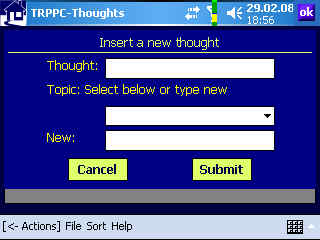
In both cases the Topic field is populated by topics already existing in your actions list and in your thoughts list. You can also choose to introduce a new topic.
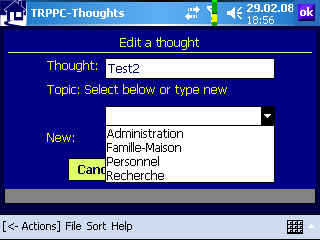
You can also delete a thought and the deletion is definitive.
You can now save this table. You can use the menu File or just close TRPPC and
Export this file to your Computer and import it using File/Import/Thoughts menu item in TR. If you have used topics that are already setup in TR, they will be recognized as the topic of the thought.
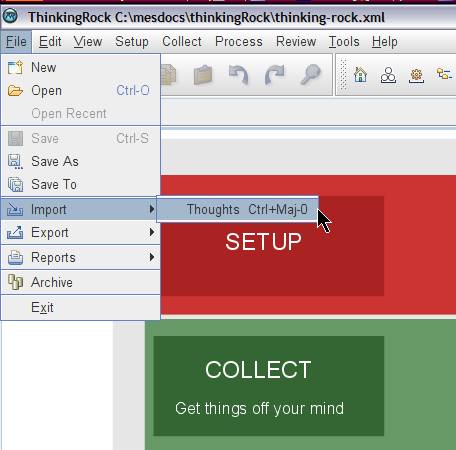
You can now process your thoughts.
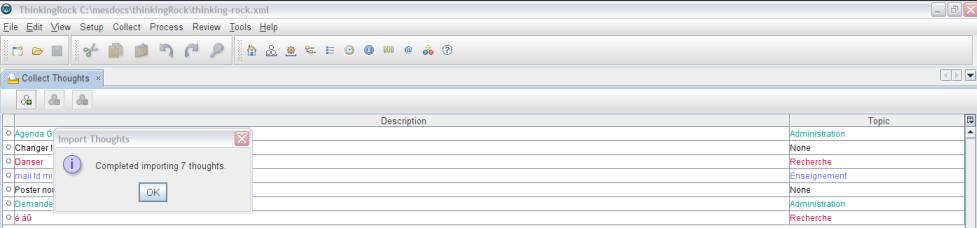
You can see in the last image that the import works flawlessly if you install the "Import thoughts update" included by Jeremy (the accented characters are there and my topics are perfectly recognized by TR - you must use in TRPPC topics already known by TR in order for TR to recognize them).
I hope that you find this soft useful. Please do not hesitate to contact me to make suggestion for features.
Version 2.3 - New view for next actions. This new is a customizable tree. That should make much better readable your next actions list. February 29, 2008.
Version 2.1-2.2 - Small corrections and cosmetics. February 25-27, 2008.
Version 2.0 - Complete rewrite of the interface of the software (the screen shots have not been updated - you should download the program to see the new interface). The program must now be fully usable under QVGA and VGA PPC, in Portrait or Landscape mode. February 25, 2008.
Version 1.2 - Help file. Automatic loading of the last actions*.txt file. February 16, 2008.
Version 1.1 - Compilation with the new engine of Basic4PPC 6.1 (smaller and quicker binary). December 27, 2007.
Version 1.0 - Inclusion of a Tools menu to reset the actual filter. The application can also be minimized now using File/Minimize menu. A small icon will appear in the Tray area when the application is minimized. December 7, 2007.
Version 0.9 - Inclusion of automatic topic selection box populated by Topics extracted from the Action list and Thoughts list (Credit: Allart van den Berg), December 7, 2007
Version 0.8 - Inclusion of FormLib library for automatic screen orientation detection, November 2007
Version 0.6 - Initial release, November 2007
PowerPro is a very versatile and handy windows utility that also has the advantage of being free and very powerful. I am beginning to put it in contribution to making easier the interactions between TR and other programs (including TRPPC). Here I give some scripts that I have developed.
I have a main PowerPro toolbar that has buttons assigned to these scripts.
local trfolder = "C:\\mesdocs\\thinkingRock\\ReportsAndSettings" ;; Your export data folder for TR
local ppcfolder = "C:\\mesdocs\\Phoenix Mes documents" ;;put your PDA synchronization folder here
file.delete(ppcfolder ++ "\\actions*.txt") ;; Delete the old actions file froms the synchronization folder
file.deleteold(1,trfolder) ;; Delete files older than one day in trfolder
file.copy(ppcfolder ++ "\\TRThoughts.txt",trfolder) ;; Recuperate the file containing the thoughts you have collected on the PDA (in TRPCC)
local pattern = "\\actions*.*"
file.move(trfolder ++ pattern, ppcfolder) ;; Copy the newly exported actions file to the syncronization folder
Window.Show("ThinkingRock C*") ;; Swiths to TR
Wait for ("1")
Win.Keys("{slow}{ctrl}{shift}0{ctrl}{shift}") ;; Open Imports thoughts screen for manually selecting the TRTHoughts file
Clip.Copy
Window.Show!("ThinkingRock C*")
Wait for ("1")
Win.Keys("{slow}{f6}")
Wait for ("2")
Clip.Menu
Wait for ("2")
Window.Show!("Add Th*")
Clip.Copy
Window.Show!("ThinkingRock C*")
Wait for (alt)
Win.Keys("{slow}{f3}")
Wait for ("1")
Clip.Menu
Window.Show!("ThinkingRock C*")
(c) 2007-2008, Murat Yildizoglu